오늘은 컴퓨터 화면을 간단하게 GIF로 만들 수 있는 방법을 소개하려 합니다. Screen to Gif 프로그램을 사용하면 누구나 쉽게 멋진 GIF를 만들 수 있어요.

혹시라도 덕질을 시작하셨다면 나의 최애의 모습을 움짤로 만들려면 꼭 필요한 방법이니, 설치부터 사용까지 단계별로 천천히 따라 해보세요!
목차
1. Screen to Gif 소개
- Screen to Gif는 사용자 친화적인 무료 프로그램으로, 화면 녹화를 GIF로 쉽게 변환할 수 있습니다.
- 공식 웹사이트(www.screentogif.com)에서 프로그램을 다운로드할 수 있어요.
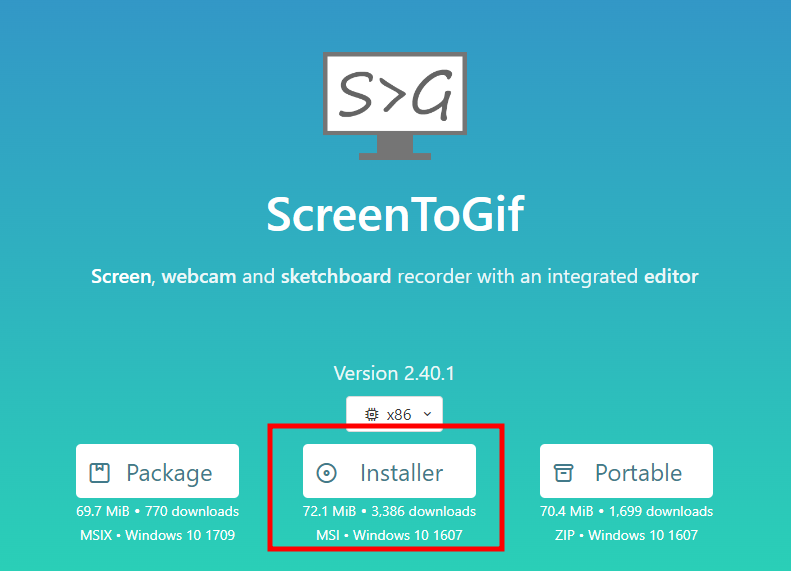
2. 프로그램 설치하기
- 웹사이트에서 'installer'를 클릭하여 프로그램을 다운로드하고 설치하세요.
- 설치가 완료되면 메인 창이 열리며, 여기서 녹화를 시작할 수 있습니다.
| 다운 된 파일을 설치해주세요. | 컴퓨터 바탕화면에 아이콘을 클릭하여 열어주세요. |
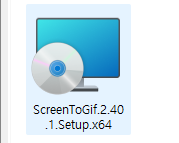 |
 |
3. 녹화 영역 설정하기
- 화면에 표시된 녹화 영역을 드래그하여 위치를 조정하고 크기를 변경할 수 있습니다.
- 원하는 부분만 선택하여 효율적으로 녹화할 수 있어요.
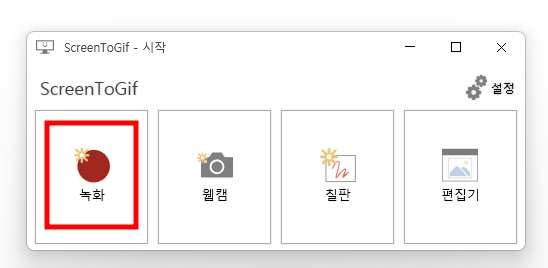
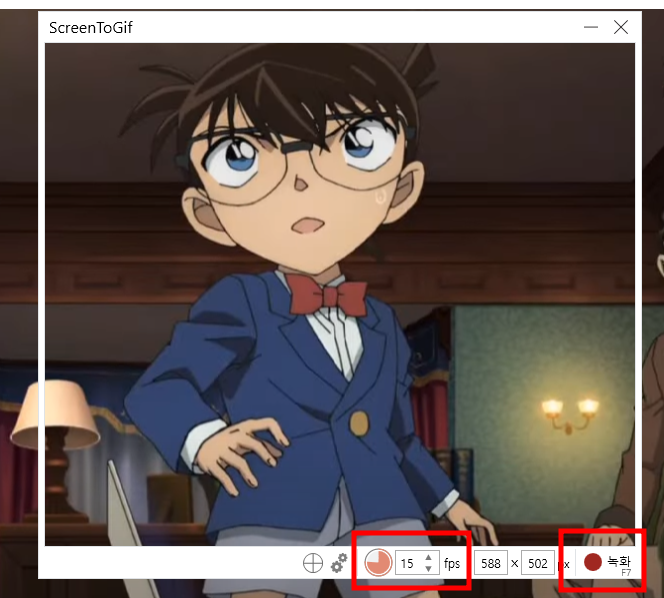 |
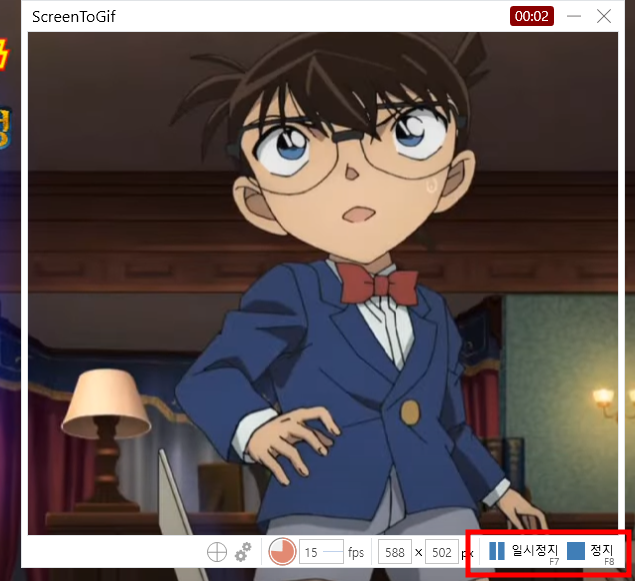 |
4. 녹화 시작 및 종료
- 녹화를 시작하려면 오른쪽 하단의 녹화 버튼을 클릭하세요.
- 녹화 중에는 일시정지(F7)와 정지(F8) 버튼을 사용하여 녹화를 제어할 수 있습니다.
5. FPS 설정 조정
- 녹화 창 하단의 시계 아이콘에서 FPS(초당 프레임 수)를 조정할 수 있습니다.
- FPS를 높게 설정하면 더 부드러운 녹화가 가능하나, 파일 용량이 커질 수 있으니 주의하세요.
6. 녹화 내용 편집 및 저장
- 녹화를 마친 후에는 편집기가 자동으로 열립니다. 여기서 녹화된 내용을 확인하고 편집할 수 있어요.
- 편집할 때 창 아랫부분에서 필요 없는 프레임을 선택 후 삭제(Del 키) 할 수 있습니다.
- 파일을 저장하려면 메뉴 탭에서 '저장'을 선택하거나 Ctrl+S 단축키를 사용하세요.
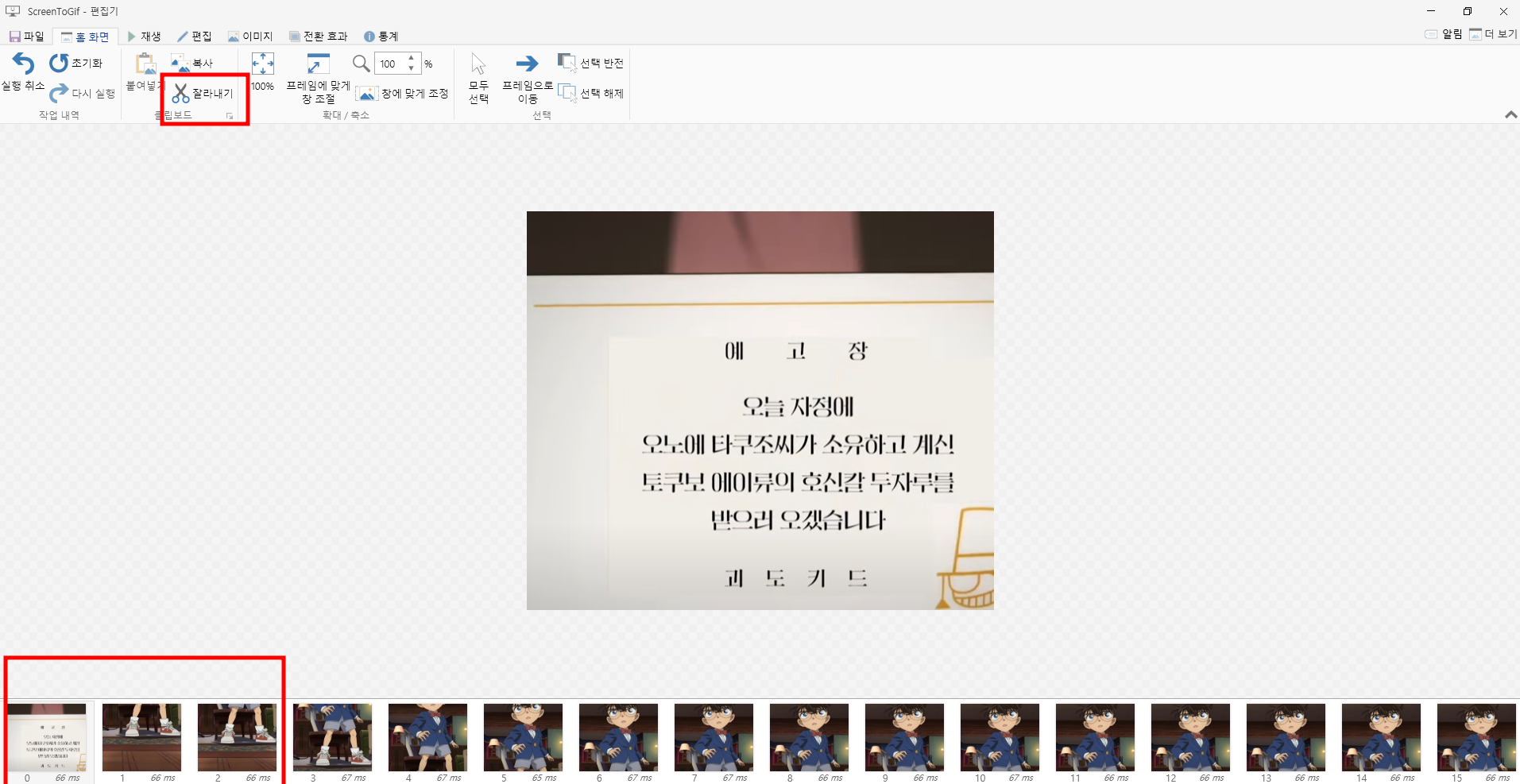 |
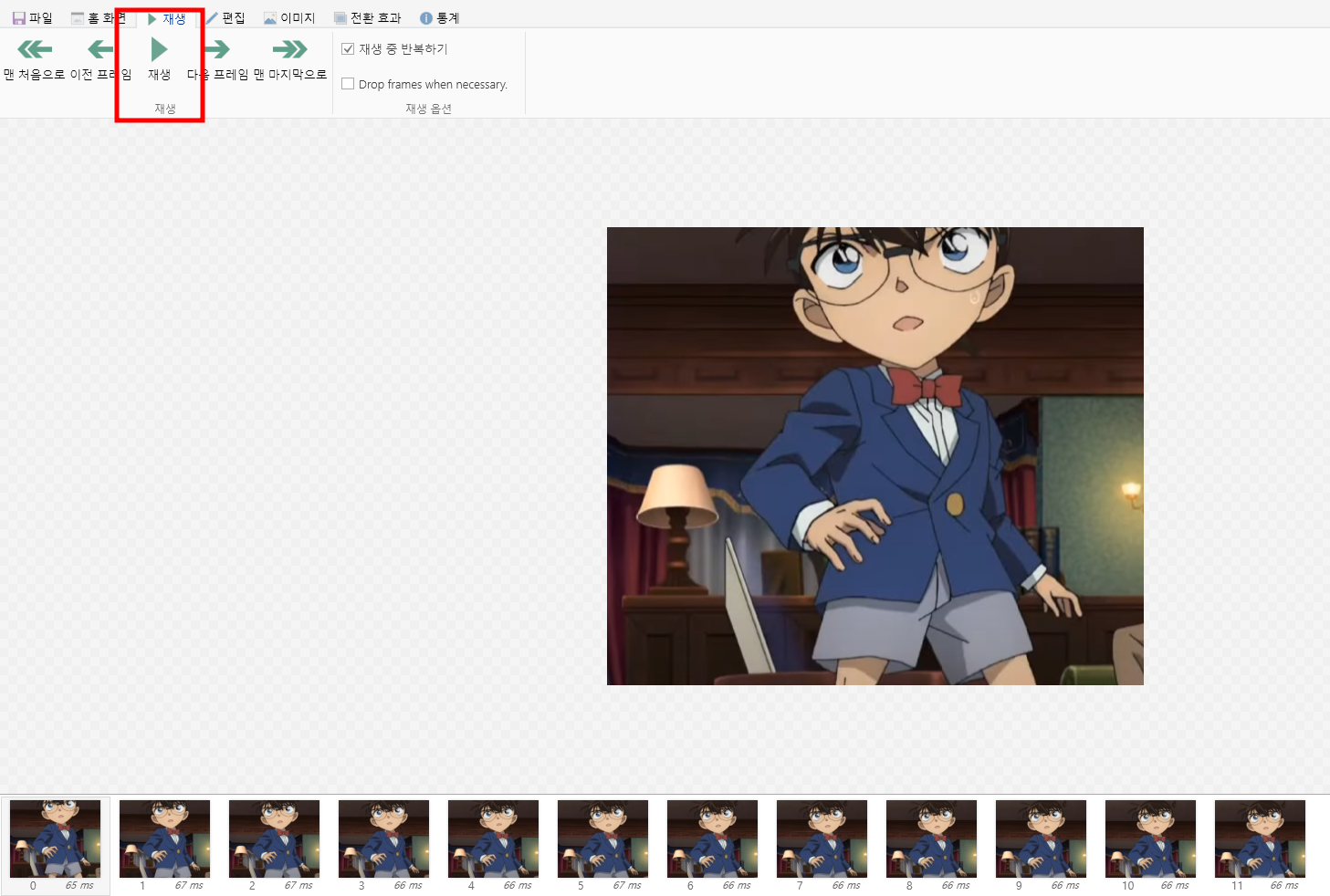 |
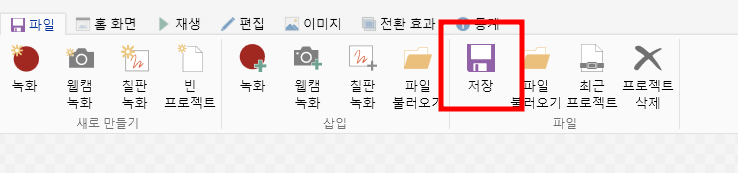 |
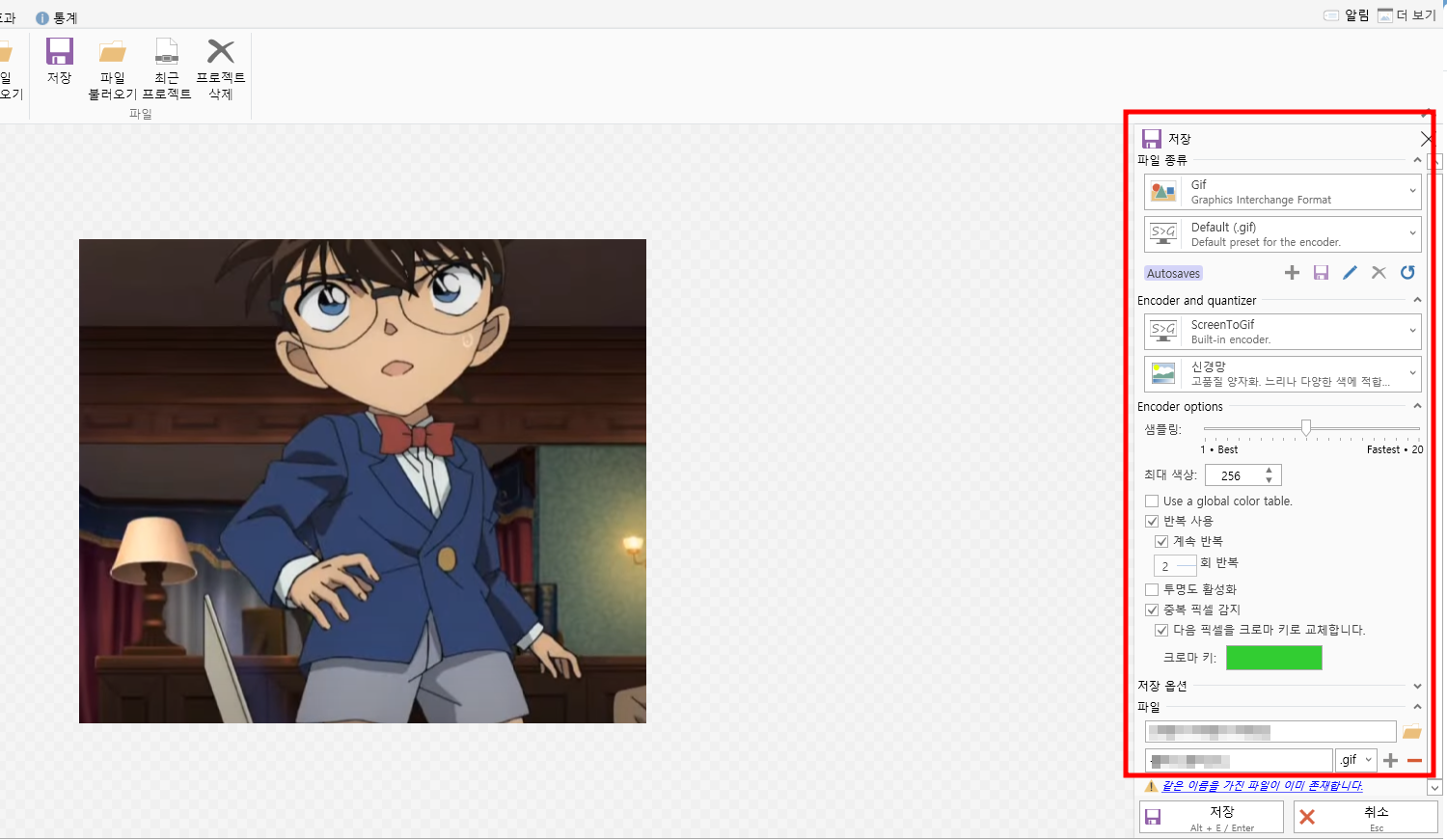 |
완성된 파일을 확인해보세요.

7. 마무리
이렇게 Screen to Gif 프로그램을 사용하면 컴퓨터 화면의 움직임을 쉽게 GIF로 만들 수 있습니다. 이 간단한 가이드를 따라 해보시고, 여러분만의 창의적인 GIF를 만들어보세요. GIF 제작이 이렇게 쉬워질 수 있다니 놀랍지 않나요?
고수들이 알려주는 꿀팁도 놓치지 말고 잡아보세요!!!
- 자세한 내용은 아래 포스팅을 참고해 주세요 -
디어유 버블 : bubble with STARS 앱이 처음이라면 사용방법 알아보세요.
이번 생 덕질이 처음이신가요? 나의 '최애'와 직접 대화할 수 있는 상상 한 번쯤 해보셨죠? 그 상상이, '디어유 버블'이라는 앱으로 이제 현실에서도 가능해졌어요. 최애와 마치 친구처럼 메시지
health.solbangwulwebsite.com
인터파크 티켓팅 완벽 가이드: 성공적인 예매를 위한 모든 것
인터파크 티켓팅은 많은 사람들에게 흥분과 도전의 순간을 맛보게 해 주며, 성공의 희열과 실패의 쓴맛을 느끼게 해주지요. 인터파크 티켓팅 유명가수일수록 예매 과정은 복잡하고 경쟁이 치열
health.solbangwulwebsite.com
멜론 티켓팅 마스터 되기: 전략부터 실전 팁까지
멜론 티켓팅, 들어는 봤지만 어디서부터 어떻게 시작해야 할지 막막하시죠? 이 글을 통해 멜론 티켓팅의 A부터 Z까지, 체계적으로 알려드리려고 합니다. 티켓팅은 전략이 반, 운이 반인 싸움이니
health.solbangwulwebsite.com
싱어게인3 TOP10 전국투어 콘서트 일정 및 예매
JTBC에서 2023년 10월 26일 첫 방송을 시작으로 2024년 1월 18일 13회 마지막으로 홍이삭 가수님이 최종 우승을 하며 싱어게인 3의 모든 여정이 끝이 났습니다. 많은 분들이 싱어게인 여운에서 아직 헤
health.solbangwulwebsite.com
'문화예술' 카테고리의 다른 글
| 싱어게인3 TOP10 전국투어 콘서트 일정 및 예매 (0) | 2024.02.22 |
|---|---|
| 인터파크 티켓팅 완벽 가이드: 성공적인 예매를 위한 모든 것 (0) | 2024.01.27 |
| 멜론 티켓팅 마스터 되기: 전략부터 실전 팁까지 (0) | 2024.01.27 |
| 디어유 버블 : bubble with STARS 앱이 처음이라면 사용방법 알아보세요. (0) | 2024.01.27 |
| 싱어게인 3 최종우승자 및 TOP10 콘서트 예매시작 (0) | 2024.01.20 |



